Konfiguration
Empfohlene Pakete für neue Benutzer
Looks
Installieren Sie alle offiziellen Regolith-Looks:
sudo apt install regolith-look-*Status-Indikatoren
Das folgende Snippet installiert Statusindikatoren-Pakete, die für neue Benutzer empfohlen werden:
sudo apt install i3xrocks-focused-window-name i3xrocks-rofication i3xrocks-info i3xrocks-app-launcher i3xrocks-memoryUm einen dieser Indikatoren später zu entfernen, deinstallieren Sie ihn einfach von Ihrem System. Beispiel:
sudo apt remove i3xrocks-infoLaptop-Akkustatus
Zeigt den aktuellen Batteriestatus eines Laptops an:
sudo apt install i3xrocks-batteryHintergrundbild
Die meisten Regolith Looks bieten eine Standard-Desktop-Farbe oder ein Bild. Das Hintergrundbild kann durch Angabe des
Pfades zum Hintergrundbild über den Xresources-Parameter regolith.wallpaper.file festgelegt werden.
Beispiel: Angenommen, die Datei /usr/share/backgrounds/hardy_wallpaper_uhd.png ist vorhanden:
echo "regolith.wallpaper.file: /usr/share/backgrounds/hardy_wallpaper_uhd.png" >> ~/.config/regolith3/Xresources
regolith-look refresh Um die Darstellung (Zoom, Skalierung, etc.) des Hintergrundbildes zu ändern, setzen Sie regolith.wallpaper.options.
Optionen sind: none, wallpaper, centered, scaled, stretched, zoom, spanned
Beispiel:
echo "regolith.wallpaper.options: zoom" >> ~/.config/regolith3/Xresources
regolith-look refresh Um eine Farbe anstelle eines Bildes anzugeben, verwenden Sie den Xresource-Parameter regolith.wallpaper.color.primary:
echo "regolith.wallpaper.file: " >> ~/.config/regolith3/Xresources
echo "regolith.wallpaper.color.primary: blue" >> ~/.config/regolith3/Xresources
regolith-look refresh Um eine sekundäre Farbe und einen Farbverlauf zu definieren:
echo "regolith.wallpaper.file: " >> ~/.config/regolith3/Xresources
echo "regolith.wallpaper.color.primary: blue" >> ~/.config/regolith3/Xresources
echo "regolith.wallpaper.color.secondary: green" >> ~/.config/regolith3/Xresources
echo "regolith.wallpaper.color.shading.type: vertical" >> ~/.config/regolith3/Xresources
regolith-look refresh Sperrbildschirm-Hintergrundbild
Das Hintergrundbild des Sperrbildschirms kann auf die gleiche Weise wie das Desktop-Hintergrundbild verwaltet werden.
Die Parameter sind die gleichen wie beim Desktop-Hintergrundbild, aber mit dem Präfix lockscreen vor wallpaper, etwa
so: regolith.lockscreen.wallpaper.... Um zum Beispiel ein Bild für den Sperrbildschirm anzugeben:
echo "regolith.lockscreen.wallpaper.file: /usr/share/backgrounds/hardy_wallpaper_uhd.png" >> ~/.config/regolith3/Xresources
regolith-look refresh Deaktivieren der Wallpaper-Verwaltung
Wenn Sie das Hintergrundbild außerhalb von Regolith verwalten möchten, geben Sie einfach leere Werte für das Hintergrundbild und die Farbe an:
echo "regolith.wallpaper.file: " >> ~/.config/regolith3/Xresources
echo "regolith.wallpaper.color.primary: " >> ~/.config/regolith3/XresourcesStatusleisten-Anzeigen
Statusanzeigen wie CPU-Auslastung, Datum und Uhrzeit, Benachrichtigungen, Wetter und andere Systeminformationen können
durch die Installation von Paketen hinzugefügt oder entfernt werden. Um zum Beispiel eine Statusanzeige für die Batterie
Ihres Laptops anzuzeigen, führen Sie einfach sudo apt install i3xrocks-battery aus und aktualisieren Sie dann die
Sitzung mit regolith-look refresh. Um herauszufinden, welche Indikatoren verfügbar sind, führen
Sie apt search ^i3xrocks- aus oder suchen Sie nach i3xrocks- in Ihrer bevorzugten Paketmanager-GUI, wie zum
Beispiel Synaptic. Es gibt weitere Dokumentation für die Konfiguration von Statusanzeigen, auch “blocklets” genannt.
Looks
Farben, Hintergrundbilder, Fenster- und Leistenlayouts und andere visuelle Faktoren werden in Regolith gebündelt und
als “Looks” bezeichnet. Looks bieten eine einfache Möglichkeit, das gesamte Aussehen des Desktops zu ändern. Wie die
Statusleistenindikatoren werden auch die Looks in Paketen zusammengefasst und wie jedes andere Softwarepaket installiert
und entfernt. Look-Pakete haben das folgende Namensformat: regolith-look-<name>. Um nach verfügbaren Looks zu suchen,
kann apt oder ein GUI-Paketmanager verwendet werden. Zur Auswahl eines installierten Looks wird mit der
Tastenkombination super
alt
l ein Dialog angezeigt:
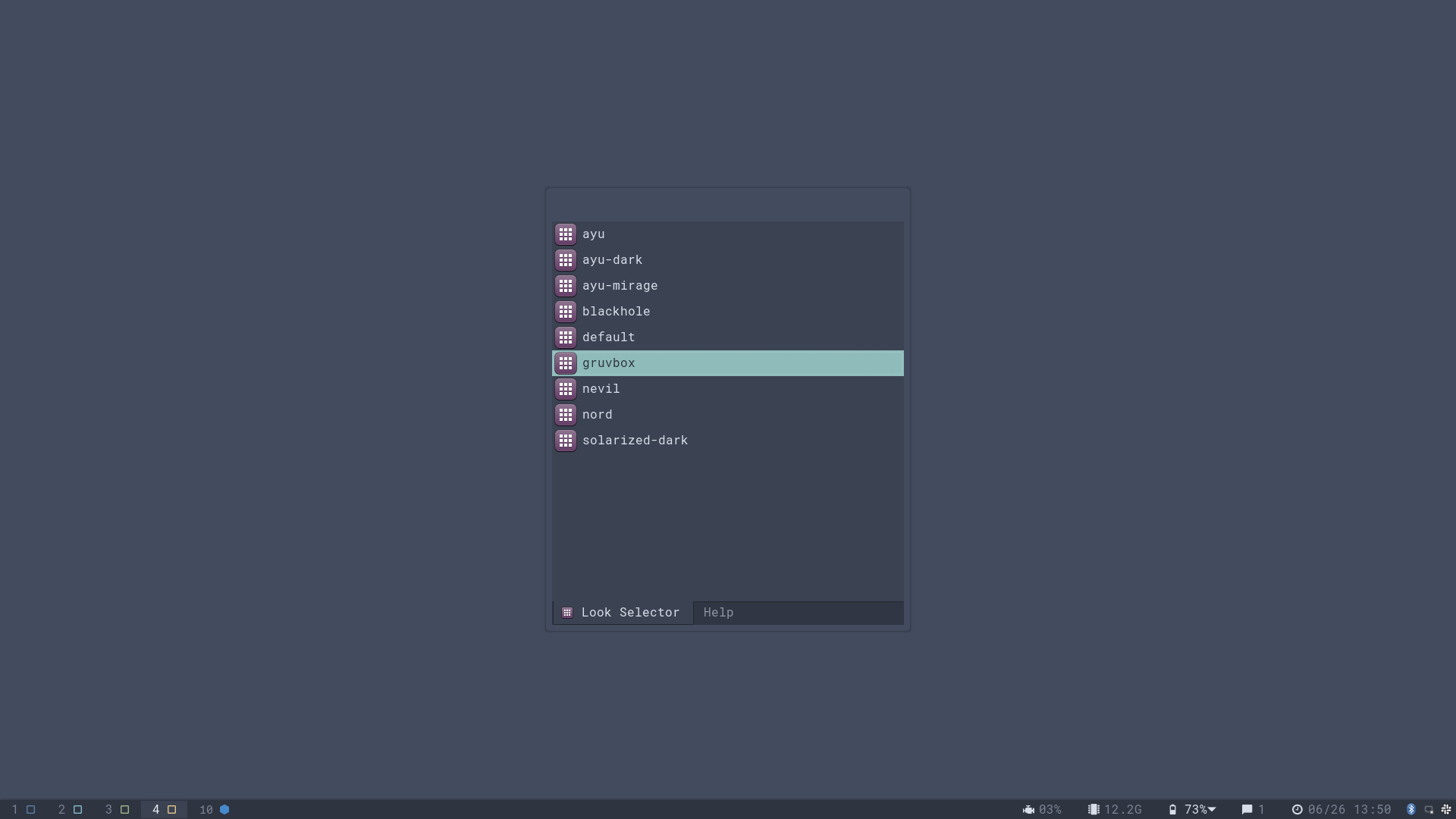
Alternativ kann der Terminalbefehl regolith-look verwendet werden, um das Aussehen zu ändern und die aktive Sitzung
mit dem ausgewählten Aussehen zu aktualisieren. Hier ist ein Beispiel, das zum gruvbox-Look wechselt:
$ apt search ^regolith-look-
[...]
regolith-look-gruvbox/unknown,now 0.4.6-1regolith amd64
[...]
$ sudo apt install regolith-look-gruvbox
regolith-look set gruvbox
regolith-look refresh
Um einfach alle verfügbaren Looks zu installieren:
sudo apt install regolith-look-*i3 Features
Seit Regolith 2.0 werden viele Aspekte der i3-Konfiguration über den Paketmanager verwaltet. Mit i3 4.20 wurde die
Möglichkeit eingeführt, Include-Dateien als Teil der Konfiguration anzugeben. Regolith stellt seine gesamte
i3-Konfiguration über diese Dateien bereit, die auch “config partials” genannt werden. Diese Pakete installieren ihre
i3-Konfigurationspartials in /usr/share/regolith/i3/config.d. Durch das Installieren und Entfernen von Paketen kann
die i3-Konfiguration an die eigenen Vorlieben angepasst werden, während gleichzeitig die Upstream-Änderungen für Aspekte
der Konfiguration, die sich nicht ändern müssen, unverändert bleiben können. Wenn das Paket regolith-desktop
installiert wird, werden diese Konfigurationselemente standardmäßig auch als Soft-Dependencies installiert:
| Paket | Funktion |
|---|---|
| regolith-i3-base-launchers | Terminal und Browser starten |
| regolith-i3-default-style | Fensterverhalten |
| regolith-i3-navigation | Navigationstastenbelegung |
| regolith-i3-networkmanager | Netzwerk- und WiFi-Funktionen |
| regolith-i3-next-workspace | Arbeitsbereich-Dienstprogramm |
| regolith-i3-resize | Tastaturbelegung Größenänderung |
| regolith-i3-session | Tastaturbelegung Session |
| regolith-i3-unclutter | Mauszeiger ausblenden, wenn er nicht benutzt wird |
| regolith-i3-user-programs | Optionales Starten von Benutzerprogrammen, die in Xresources angegeben sind |
| regolith-i3-workspace-config | Tastaturbelegung des Arbeitsbereichs |
Soft-Abhängigkeiten können entfernt werden, ohne dass Pakete entfernt werden, die davon abhängen. Dies bedeutet, dass
jedes der aufgelisteten Pakete entfernt werden kann. Benutzer können Änderungen an der Konfiguration auf solidere Weise
vornehmen, indem sie einen Teil der Standardkonfiguration durch ihre eigene Version ersetzen. Dies kann erreicht werden,
indem man den Teil, der angepasst werden soll, nach ~/.config/regolith3/i3/config.d/ kopiert und die Originaldatei
in /usr/share/regolith/i3/config.d über apt entfernt. Zum Beispiel, um die Tastaturbelegung des Arbeitsbereichs
anzupassen:
mkdir -p ~/.config/regolith3/i3/config.d
cp /usr/share/regolith/i3/config.d/40_workspace-config ~/.config/regolith3/i3/config.d/
vim ~/.config/regolith3/i3/config.d/40_workspace-config # gewünschte Änderungen vornehmen
sudo apt remove regolith-i3-workspace-config # Entfernt die Standardversion
# Starte i3 neu oder logge dich wieder einAuf diese Weise können die unveränderten Teilkonfigurationen weiterhin Updates und Fehlerbehebungen erhalten, ohne die benutzerspezifische Konfiguration zu beeinflussen.
Alle i3-Konfigurationspakete
Im Folgenden finden Sie eine Liste aller i3-Konfigurationspakete, die in Regolith 2.0 verfügbar sind:
| Paket | Funktion |
|---|---|
| regolith-i3-base-launchers | Terminal und Browser starten |
| regolith-i3-compositor | Compositor-Integration (delegiert an regolith-compositor-<variant>) |
| regolith-i3-default-style | Fensterverhalten |
| regolith-i3-ftue | Hilfe für neue User |
| regolith-i3-gaps-partial | i3-gaps Konfiguration (wenn installiert, ersetzt i3-gaps i3) |
| regolith-i3-gnome | Regolith-Einstellungen |
| regolith-i3-i3xrocks | Konfiguration der i3-Balkenstatusanzeigen |
| regolith-i3-ilia | ilia Einbindung |
| regolith-i3-navigation | Tastaturbelegung für die Navigation |
| regolith-i3-networkmanager | “netzwerk-manager”-Einbindung |
| regolith-i3-next-workspace | Funktion zum automatischen Erstellen des nächsten Arbeitsbereichs |
| regolith-i3-remontoire | Integration der Ansicht “Legacy keybindings” |
| regolith-i3-resize | Tastaturbelegung für Größenänderung |
| regolith-i3-rofi | Integration des alten Desktop-Startprogramms |
| regolith-i3-rofication | Integration der alten Benachrichtigungsanzeige |
| regolith-i3-rofication-ilia | Integration der Benachrichtigungsanzeige |
| regolith-i3-session | Tastaturbelegung der Session |
| regolith-i3-snapshot | i3-Arbeitsbereichspersistenz |
| regolith-i3-unclutter | Ausblenden der Maus bei Nichtgebrauch |
| regolith-i3-user-programs | Optionaler Start von Benutzerprogrammen, die in Xresources angegeben sind |
| regolith-i3-workspace-config | Arbeitsbereich-Tastaturbelegung |
Tastaturbelegungen
wm.foo.bar changes to i3-wm.foo.bar for Regolith 1.x and 2.x.Die häufigste Änderung der Tastaturbelegung ist die Taste super. Regolith verwendet Xresources als
kanonische Quelle für Einstellungen, die von verschiedenen UI-Komponenten gelesen werden. Die Tabelle der Xresources
-Parameter, für die Benutzerkonfiguration ist an anderer Stelle verfügbar. Um die
Tastaturbelegung super von der Taste “windows” auf “alt” zu ändern, fügen Sie die folgende Zeilen in die
Datei ~/.config/regolith3/Xresources ein:
wm.mod: Mod1
wm.alt: Mod4Anmerkung: GNOME hat auch seinen eigenen Satz von Tastaturbelegungen. Wenn die Regolith-Sitzung zum ersten Mal initialisiert wird, werden die kollidierenden GNOME-Tastaturbelegungen aus den Benutzereinstellungen entfernt. GNOME-Tastaturbelegungen können in der Regolith-Einstellungs-App verwaltet werden.
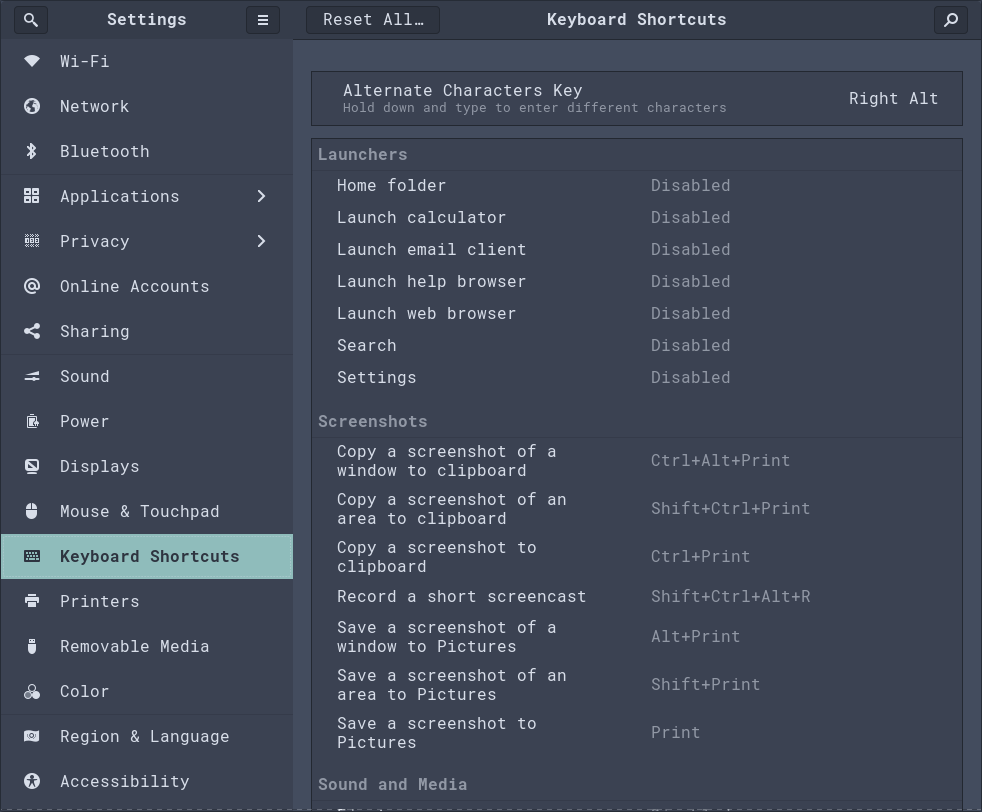
Systemverwaltung
Die App regolith-control-center ist das Werkzeug zum Konfigurieren von Gebietsschema, Datum, Anzeigen, Netzwerk und
verschiedenen anderen Einstellungen. Starten Sie sie über den App-Launcher mit super
space, geben
Sie settings ein und drücken Sie Enter, um die App zu starten. Die direkte Tastaturbelegung ist super
c. Die Anwendung kann auch von einem Terminal mit dem Befehl regolith-control-center gestartet werden.
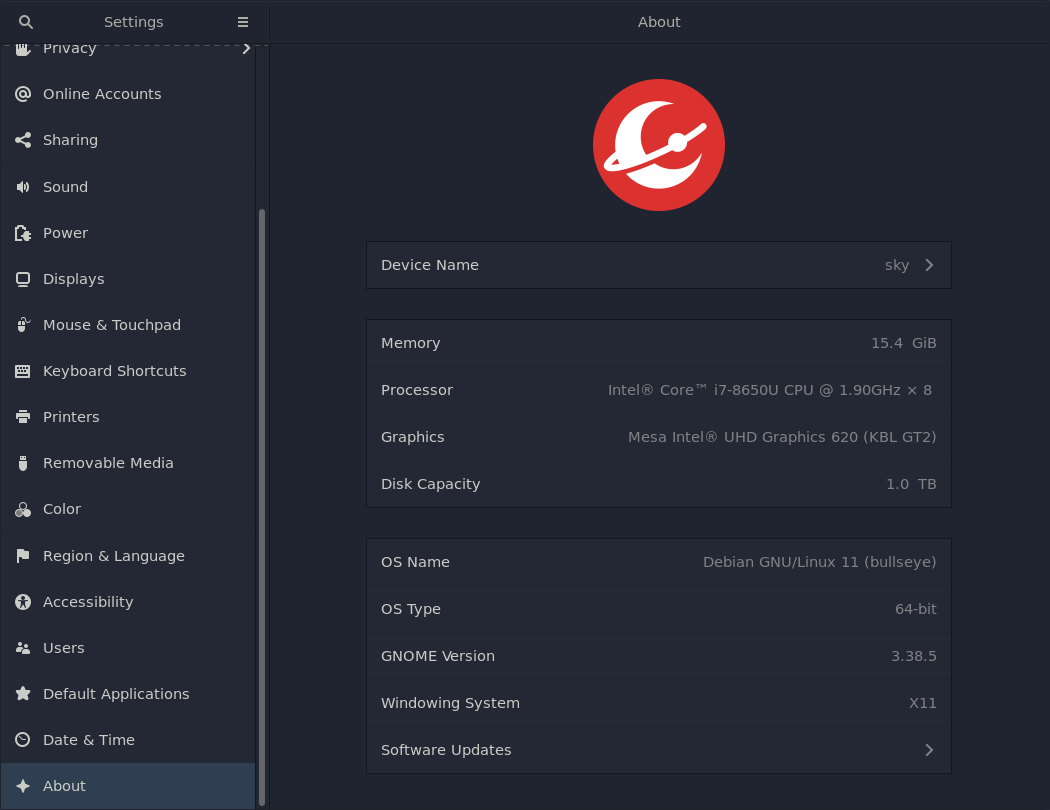
Weitere Lektüre
Wenn Sie tiefer einsteigen wollen, finden Sie die verfügbaren Howtos oder lesen Sie die Xresources reference. Werden Sie ein i3-Poweruser, indem Sie das Benutzerhandbuch lesen.