Les bases
Bien que nous couvrirons l’ensemble du fonctionnement de Regolith dans d’autres parties de la documentation, cette page couvre les cas d’utilisations basiques.
Lancer une application
Après la première connexion, l’écran contiendra une barre sur le bas et quelques raccourcis clavier dans un dialogue.
Le but de ce dialogue est d’aider l’utilisateur à trouver et se souvenir les raccourcis clavier pour diverses actions sur l’environnement de bureau.
Il peut être caché en pressant la touche esc et être ré-affiché avec super
shift
?.
Pour lancer une application, pressez super
shift
?. et un dialogue similaire affichera les applications installées sur le système.
Si vous commencez à taper le nom de l’application que vous souhaitez lancer, la liste sera filtrée. Vous pouvez aussi scroller dans la liste avec les touches de votre clavier.
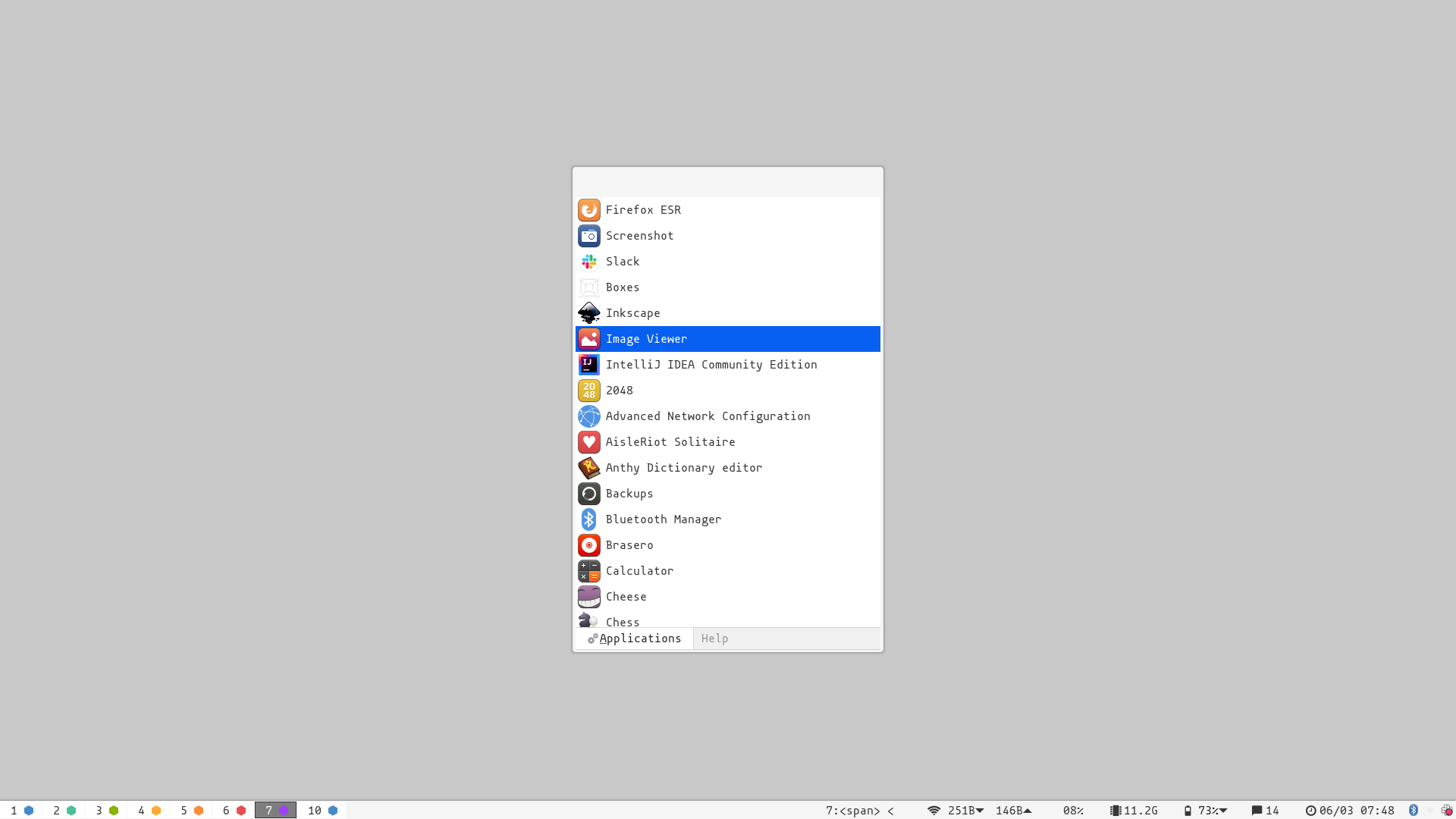
Naviguer vers une fenêtre
Pour se focaliser sur une application en cours d’exécution, le raccourcis super ctrl space peut être utilisé pour afficher un dialogue avec toutes les fenêtres ouvertes. Sélectionnez simplement la fenêtre voulue et vous serez déplacés vers l’espace de travail contenant cette fenêtre.
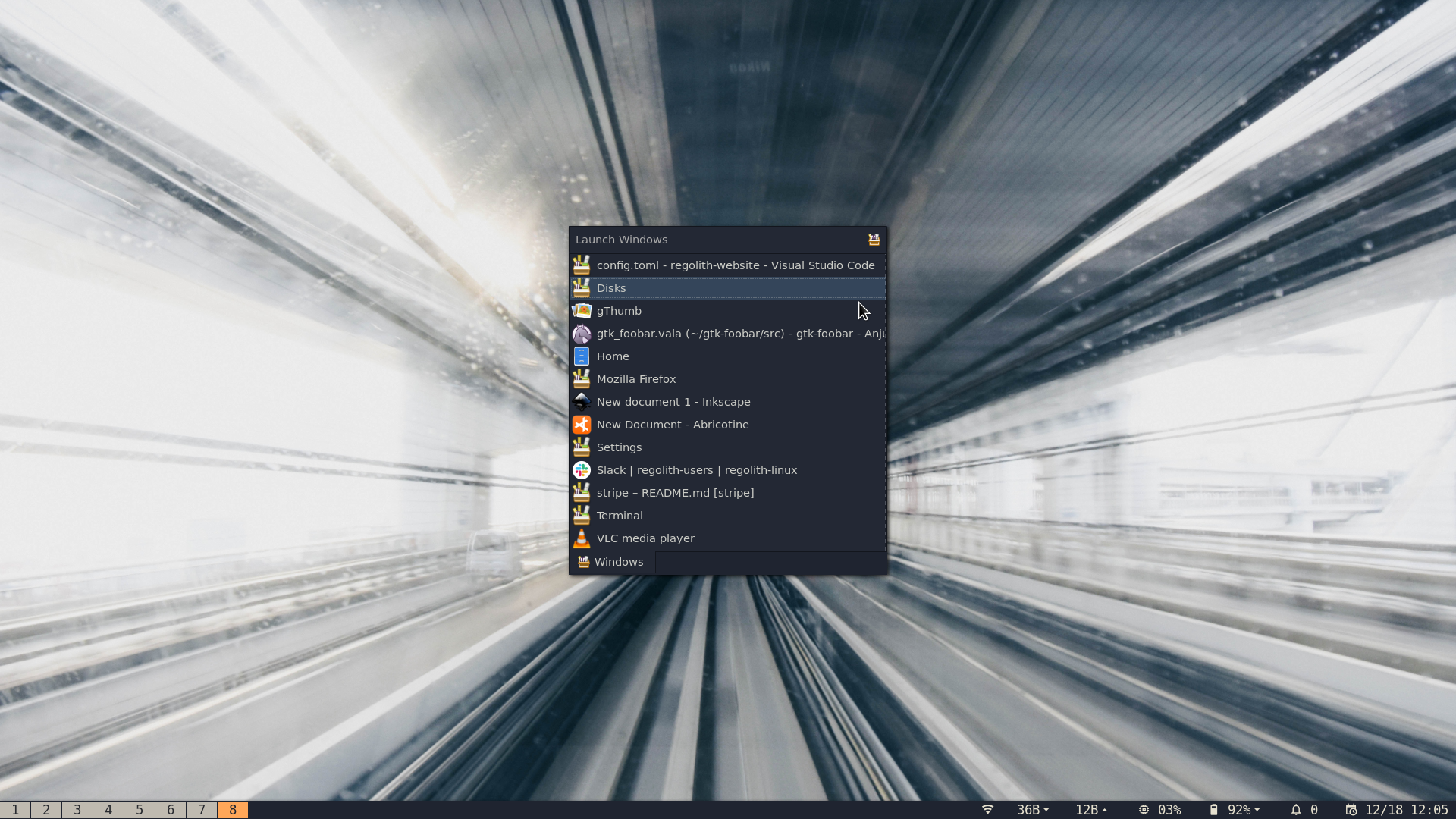
Créer un nouvel espace de travail
Les espaces de travail (aussi appelés “bureaux virtuels” sur certains environnements de bureau) sont la première manière de gérer les fenêtres. Chaque espace de travail correspond à un écran avec un ensemble indépendant de fenêtre. Pour créer ou naviguer vers un espace de travail, spécifiez son index avec les touches super 0-9.
Trouver et lancer un fichier
Rechercher un fichier spécifique sur votre système peut être fait de différentes manières.
Regolith fourni un dialogue de recherche de fichier avec super
alt
space pour rapidement chercher et éventuellement afficher un fichier avec son application par défaut. Pressez ’enter’ sur un élément sélectionné lancera une tentative d’ouverte avec la commande xdg-open.
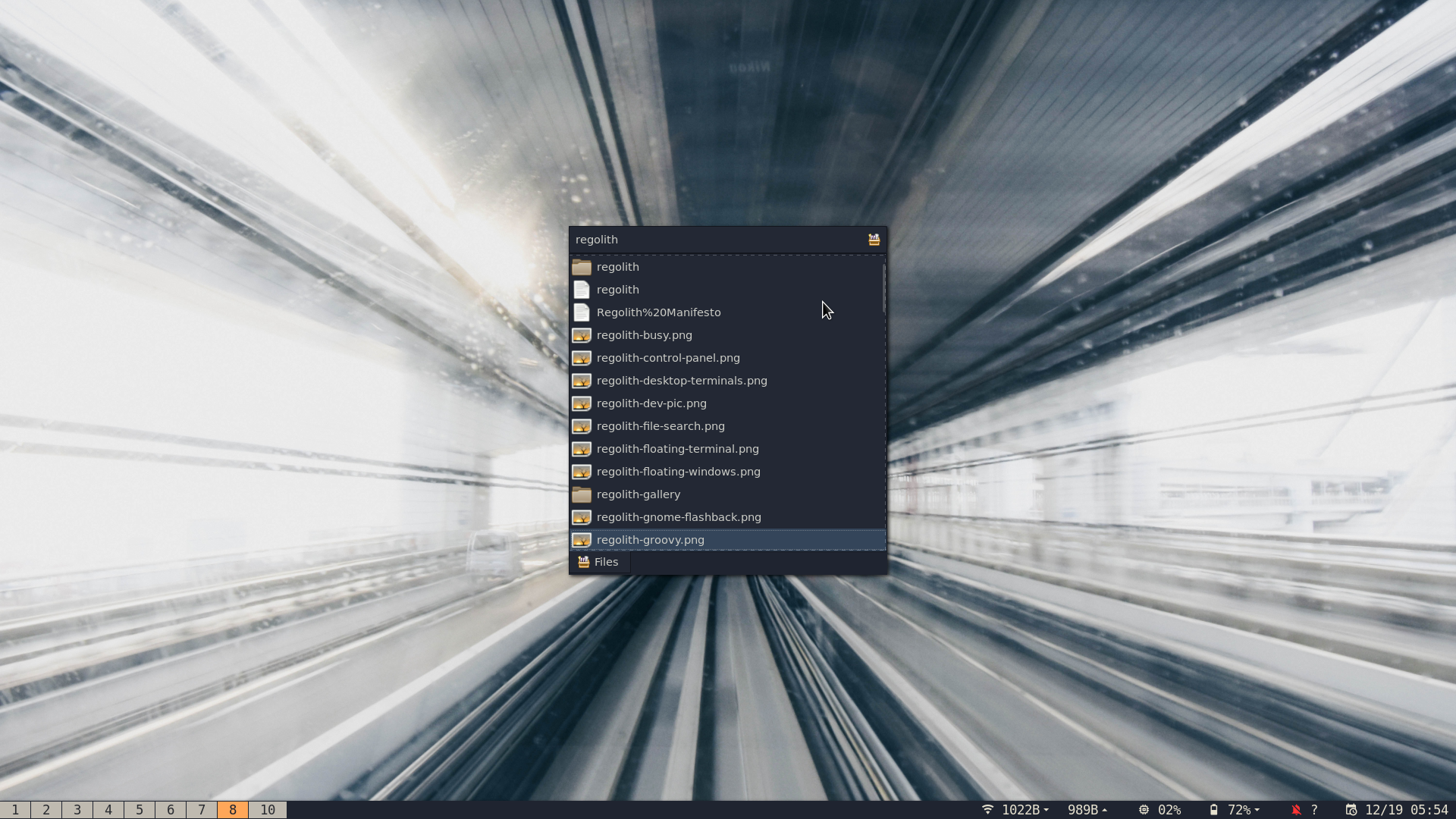
Terminal
Le terminal est une application spéciale qui peut être lancé avec le raccourcis super enter.
Navigateur Web
Le navigateur préféré est aussi spécial et peut être lancé avec super shift enter.
Quitter une application
super shift q fermera l’application focalisée. Pour les applications qui ne réagissent plus, super alt q les forcera à quitter (kill) mais notez que des données non sauvées peuvent être perdues.
Naviguer entre les espaces de travail
Le moyen principal de gérer comment les applications occupent l’écran est d’utiliser les espaces de travail. Un espace de travail est un groupe de 0 ou plus applications qui sont toutes présentes sur le même affichage virtuel. Les utilisateurs peuvent naviguer entre les espaces de travail pour gagner plus de place. Les fenêtes peuvent être déplacées entre les espaces de travail. Les espaces de travail peuvent être attachés à un écran physique ou être déplacés vers un autre écran au besoin. Pour naviguer entre les espaces, tenez la touche super et appuyez sur la touche d’un numéro. Cela va déplacer la vue vers cet espace de travail. S’il y a des fenêtres sur cette espace, elles seront listées dans la barre en bas. Ainsi, en regardant la barre du bas, l’utilisateur peut savoir quelles sont les fenêtes actives sur l’espace de travail focalisé.
Il est également possible de se déplacer “d’avant en arrière” entre les espaces de travail en utilisant super tab and super shift tab.
Configuration du système
L’application Paramètres (aussi connu sous le nom regolith-control-center) est l’interface principale pour les tâches de configuration courantes comme la configuration du WiFi et du Bluetooth, la configuration des apps associée et la configuration des utilisateurs.
Cette app peut être lancée avec le raccourcis super
c ou depuis le lanceur d’applications en utilisant le nom Regolith Settings.
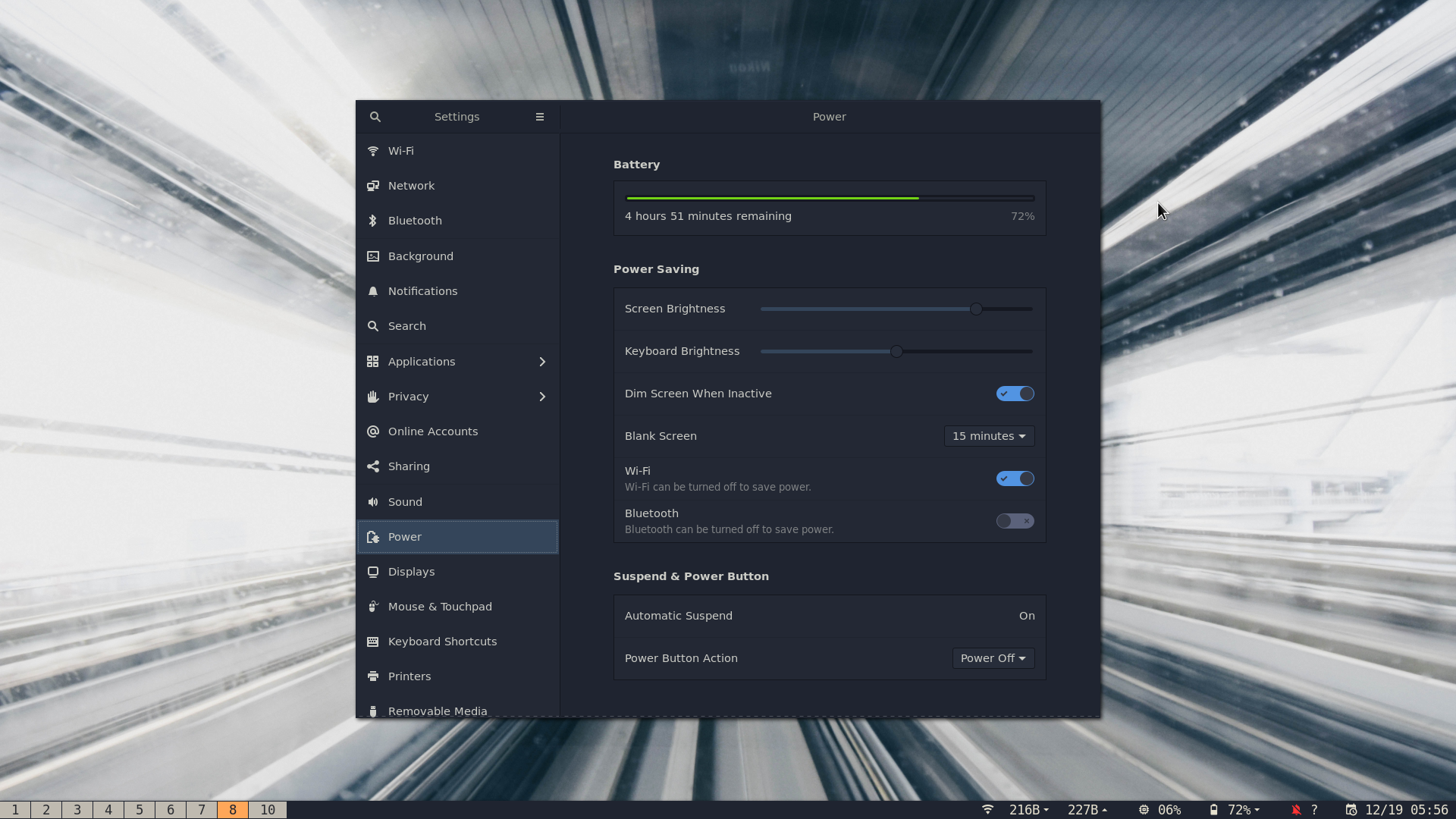
Liste des raccourcis clavier
Tous les raccourcis clavier utilisables sur Regolith Desktop peuvent être vus, triés et exécutiées par ilia.
Ce dialogue est lançable avec super
shift
?.
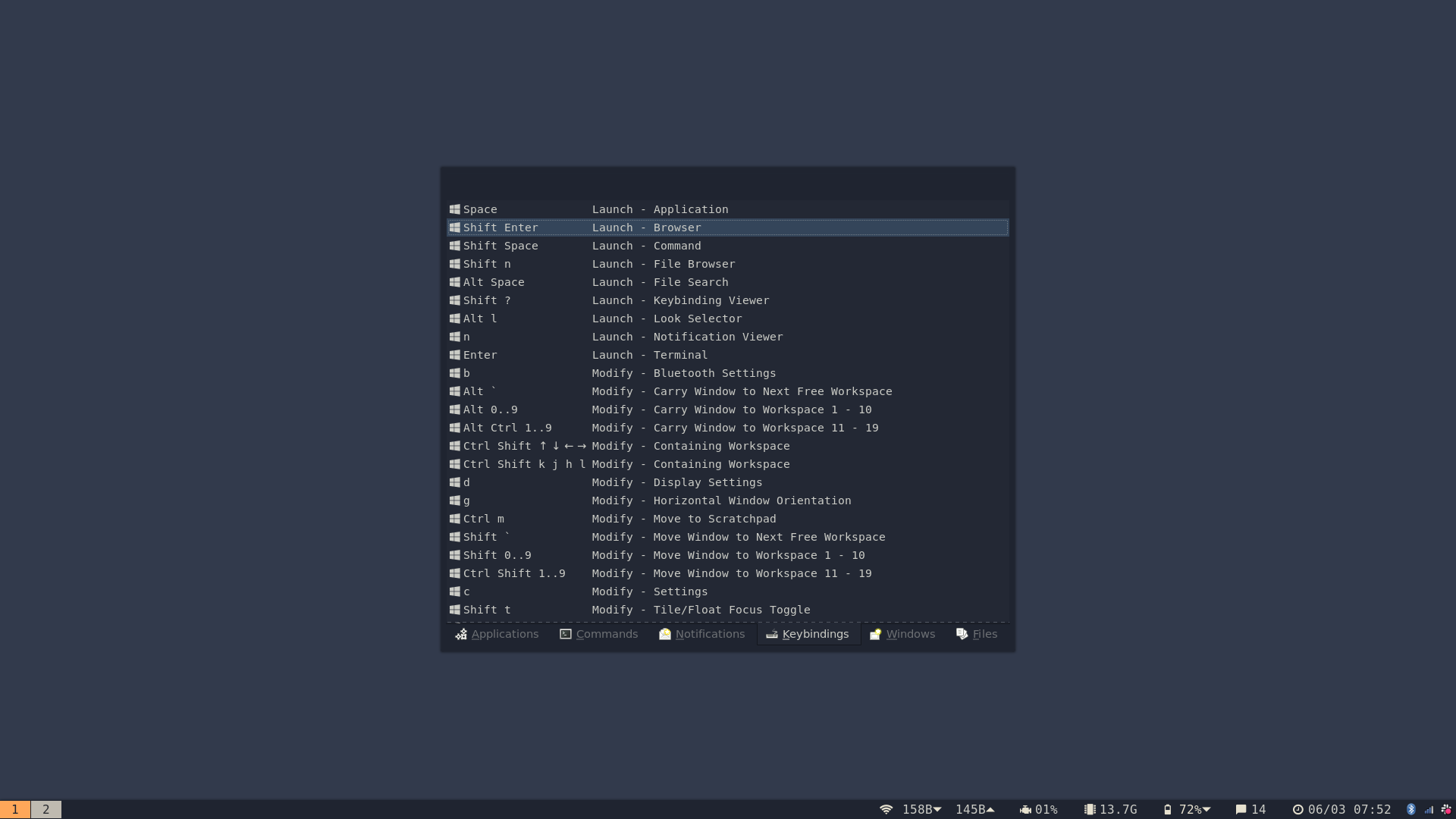
Gestion des notifications
Le système de notification de Regolith est fait pour prévenir les pop-ups qui peuvent distraire l’utilisateur de son travail.
Les notification peuvent être vues et gérées avec super
n.
Les raccourcis clavier pour supprimer une ou plusieurs notifications sont trouvables dans l’ongler aide du dialogue.
Pour les utilisateurs qui souhaitent plus de visibilité sur les notifications en cours, l’indicateur de status i3xrocks-rofication peut être installé via le système de gestion de paquet. Cela affichera le nombre de notifications critiques et non-vues dans la barre.