初回起動
Regolithの既定のインターフェースは、アプリケーションの起動方法やその他の一般的なタスクの実行方法に関する視覚的なヒントがありません。これは、初めて使う人にとって少し混乱するかもしれません。しかし、Regolithのインターフェースを使っていくときは、次の2つのキーバインドを記憶しておけば、比較的簡単に利用できるようになります。
| アクション | キーバインド | 動き |
|---|---|---|
| キーバインドビューワー | super shift ? | 利用可能なキーバインドの表示・実行 |
| アプリランチャー | super space | デスクトップアプリケーションの起動 |
上記のキーバインドのどちらかを入力すると、フォーカスされたモニターにランチャーダイアログがポップアップで表示されます。ダイアログはどちらも共通のインターフェースを持っています。
iliaと呼ばれるプログラムによるインターフェースの上部にはテキストを入力するウィジェット、下部にリスト選択のウィジェットがあります。これらのダイアログに共通する使用パターンは、表示されたリストからアイテムを選択することです。テキストを入力して選択項目をフィルタリングし、矢印キーを使用して選択します。
enterを押すと、選択されたアイテムが実行されます。キーバインドの場合、選択したキーバインドが手動で実行されることになります。アプリの場合、選択されたアプリケーションが起動します。
Superキー
Regolithにおいて多くのキーバインドで使われるのが superキーです。このキーは"WIN"と書かれていたりMS Windowsのロゴが書かれていることがあります。MacではCommand ⌘キーを示します。今後このキーは superと呼ばれますが、あなたの必要に応じて物理ボタンの superマップ変更できることに注意してください。
キーバインドビューワー
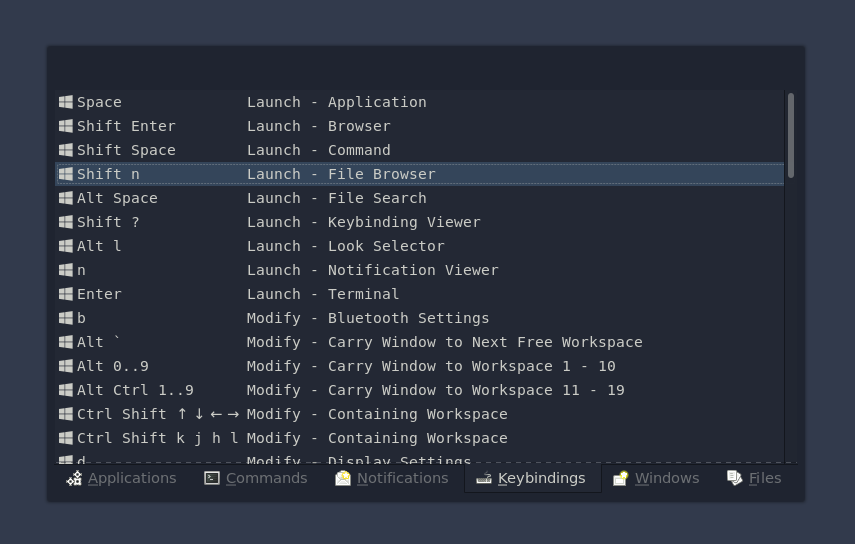
キーバインドビューワーの目的は、Regolithのキーバインドを素早く、簡単に見つけて学ぶことです。キーバインドのリファレンスはこのサイト上でも利用可能ですが、ビューワーのほうが素早くダイアログを表示してアクションを検索して探し出すことができます。見つけたら、キーボードを使用するか、ダイアログでアイテムを選択して、キーバインドを実行することができます。
アプリケーションランチャー
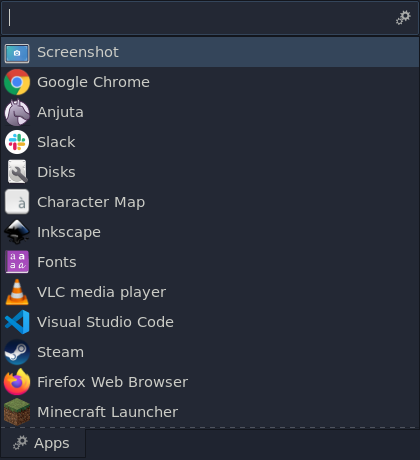
デスクトップ環境の基本的なタスクは、ユーザーがアプリケーションを起動できるようにすることです。Regolithでは、アプリランチャーによっておこなわれます。キーバインドと同様、ダイアログは初めに、利用可能なデスクトップアプリケーションをすべて表示します。テキストを入力して選択項目をフィルタリングし、矢印キーを使用して特定のアイテムを選択します。 enterを押すことで選択されたアプリケーションが起動します。
次のステップ
基本的な使い方のページでは、Regolithのインターフェースについて詳しく知ることができます。